PDF printing
Applies to: Version 4.6 and later
With the increased popularity of 'press' printers requiring PDF files for input, Version 4.6 of the software introduced the ability to print these files directly. Prior to this, users were required to print JPEGs first then use third party applications to convert the JPEG files to PDF. The ability to produce PDF files directly from the Timestone applications is therefore a substantial time saver. Moreover the ability to produce multi-page PDFs opens up the possibility of producing products such as photo books, yearbooks, desktop calendars and more.
Key points
- Print any products to PDF file
- Produce multi-page PDF files
- No need to print to JPEG first
Type of PDF
Printing to PDF produces a flat PDF in RGB format
Selecting PDF printing
PDF printing is selected in the Print Setup window. The user may also set a resolution for the PDF files in dots per inch (DPI).
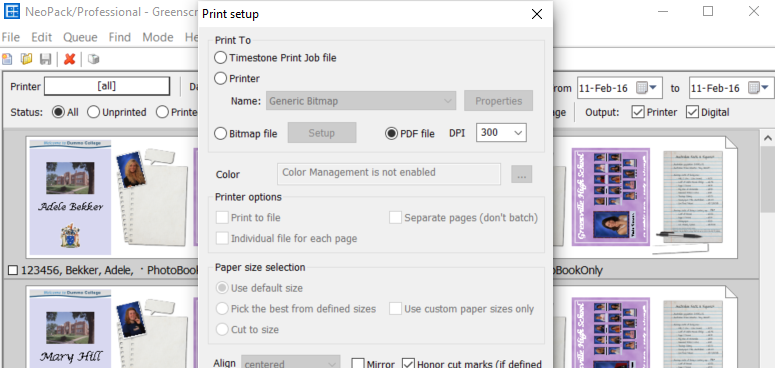
Figure 1: Selecting PDF printing
The destination for the PDF files is set in the 'Path' option of the Print window.
PDF files and batch printing
Since PDF files posses the ability to be 'multi-page', the user has the ability to control which pages in the queue are to be combined into a PDF. This is achieved with the batch printing controls in the Print Window.
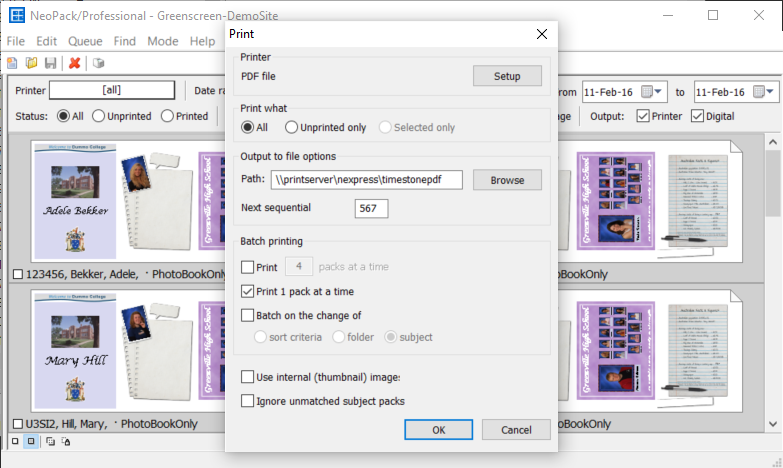
Figure 2: The print window showing the Batch printing options as well as the output path
Example
Consider a print run with 100 individual pages in the queue for 50 subjects with each subject having two pages in the queue. The subjects belong to 4 different folders The table below illustrates how the various batch options (including not selecting a batch option at all) affects the result.
| Batch printing option | Result | Our example |
| None selected |
All pages in the queue are combined into a single PDF file |
A single PDF file with 100 pages in it |
| Print 'n' pages at a time |
Combines 'n' pages into a PDF then the next 'n' pages into a new PDF and so on. |
A batch of 5 will result in 20 PDF files with 5 pages in each |
| Print 1 pack at a time |
A separate PDF file for each page in the queue |
100 PDF files with a single page in each |
| Batch on change of sort criteria |
The batch criteria is the queue's primary sort criteria | Depends on the sort criteria |
| Batch on change of folder |
All pages for a given folder are combined into a single PDF | 4 PDF files will be printed (one for each folder) |
| Batch on change of subject |
A single PDF is printed for each subject | 50 PDF files will be printed with 2 pages in each |
Printing layouts with cut-marks - Photo books
A very common application of PDF printing is in the production of double sided products such as photo books, yearbooks, desktop calendars and more. Invariably these products are printed to 'press' type printers that require PDF files.
These multi-page products are normally created via a single pack layout template containing hard cut marks that effectively split the layout into multiple pages. The screen grab below depicts a pack layout used to produce a 4-page photo book. Note the three cut-marks (in red) that split the layout into four pages.
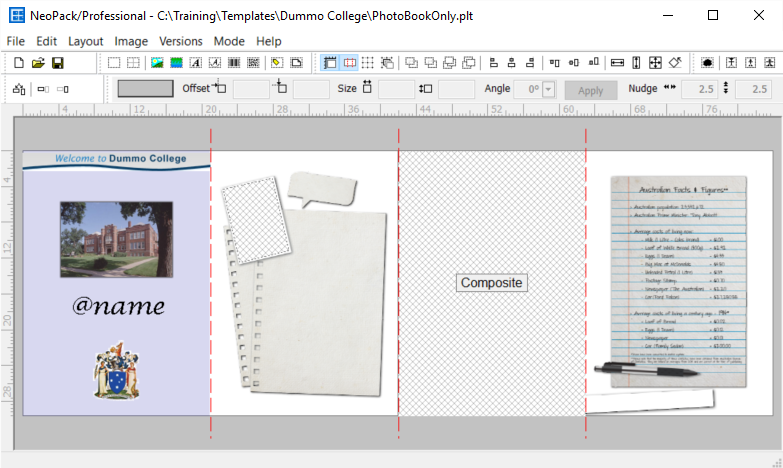
Figure 3: A template for a 4-page photo book
Adding the cut-marks
Cut-marks are added to the layout via the template's Edit>Cut Marks ... menu item.

Figure 4: Adding cut marks to a template
Printing the queue
Using the template illustrated above results in a single page in the print queue. When printed 'normally' (bitmaps, printer) each page is split into four separate pages. However when printed to PDF a single PDF file is produced containing four pages inside it.
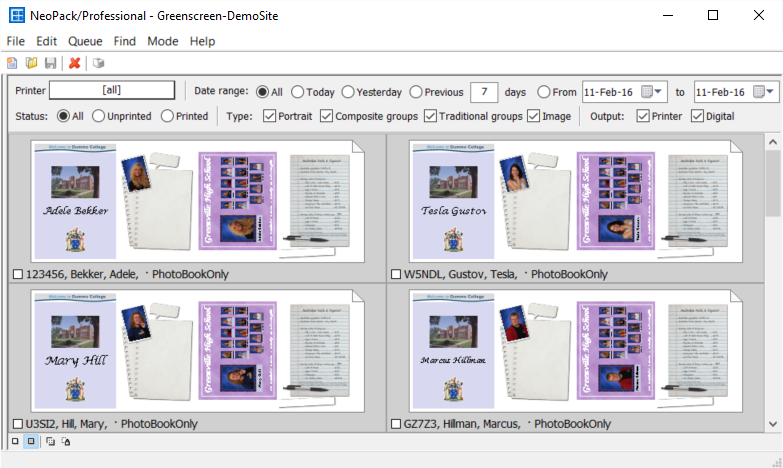
Figure 5: The resulting print queue. Each page in the queue is split into four pages when printing. PDF printing combines those four pages into a single PDF
Using the batch printing options when printing photo books
Due to the nature of printing such products it is forseen the queue would be printed with the 'Print 1 page at a time' batch option. For example if the print queue contains photo books for 100 subjects, printing to PDF with the 'Print 1 page at a time' batch option" would result in a single PDF file per subject. The PDF file would contain four pages.
PDF file names
Since PDFs can be formed across print queue pages from multiple subjects it is not possible to apply subject specific filenames unless the PDF contains pages belonging to a single subject. If the queue sort and batch printing options are set in a manner described above (as when printing photo books) then the PDF files are prefixes with the job name followed by the subject name.
When the PDF files are not subject specific they are named by combining the job name with a unique number.
End of article